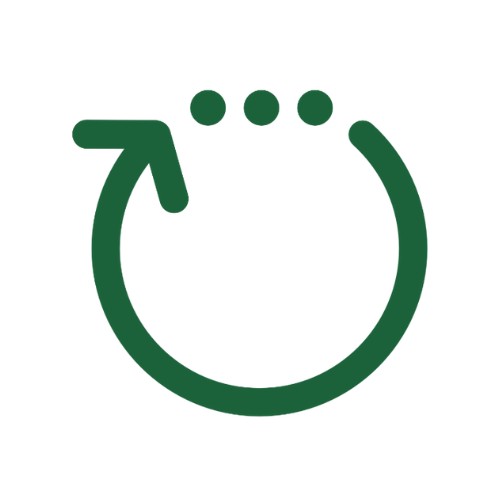Log into the Progress Pod app.Click the ‘Hamburger’ menu in the top right hand corner of the app.On the menu on the left hand side of the app Click ‘My Settings’.Click ‘My Pods’.Click the link that says ‘Switch Pod’. This will take you to a screen that shows all the available Pods.Select the Pod you
Here are the most frequently asked questions.
Other Frequently asked questions.
If you still can't find an answer to your question please send us a message and we'll do our best to help you.
Progress Pods™ are designed to accelerate your progress. Your Progress Pod will help you clearly identify the Next Tiny Step that will move your forward fast, help hold you accountable for taking your Next Tiny Step, build relationships with others in the course/membership, and provide you with ongoing encouragement and support. To participate in a Progress Pod
Progress Pods™ are designed to help the people in this membership stay on track and make progress faster.Progress Pods do this by helping them clearly identify and take action on the Next Tiny Step that will move them forward fast.Your role as a Progress Pod™ Leader is to help your Pod members connect with others
The following instructions explain the process to be a Progress Pod Leader if you a your membership Admin or Owner invites you to apply.1. Click on the Main Menu.2. Click My Settings.3. Click My Pods.4. Click the Apply to lead your own Pod. Please note that there is an approval process to becoming a Progress Pod
After your Pod Membership has been running for a while, it is likely that you will want to invite some of your existing Participants to become Pod Leaders.The process is for doing this is very simple. You do not need to send them the Leader invite link because they are already a signed up as
Click the Membership card of the membership you want to create the Leader meeting for. Next click on the “Manage leader meeting” linkTo add a Leaders meeting lick the orange Add leader meeting button. You can now schedule either a recurring meeting or a single one-off meeting. Once you have scheduled your meeting it appears in
Q: I signed up but didn’t receive any emails even though it told me that an email had been sent.
A1: Please check your Spam/Junk folder. Your email may have landed in there. If so, please drag it back into your main email account inbox.
A2: If you are sure that you haven’t received a confirmation email and that the email is not in your Spam/Junk folder, you may have made a typing error in your email address when you signed up. If this is what happened, the email will have been sent but you won’t receive it because the email address is incorrect. Please sign up again. We will tidy up any ‘orphan’ email addresses.
You can send and receive messages to others in your Progress Pod in real-time.
When you join a Progress Pod you are automatically put into a Chat Group so ou cna send messages to the other people in your Progress Pod.
You can also receive a notification on your device whenever someone posts a message in your Pod Chat Group.
The notification appears as a small pop-up window or banner on your screen even when you are not actively using the website.
You will be prompted to allow notifications when you first log into ProgressPod.io. If you are unsure if your notifications are turned on check the following instructions.
Chrome: https://support.google.com/chrome/answer/3220216
Safari: https://support.apple.com/en-nz/guide/safari/sfri40734/mac
Add the ProgressPod.io your phone or computer home screen.
Adding ProgressPod.io to your phone and computer screen gives your the convenience of being able to access the software fast and enables you to get your Pod Chat Group push notifications to your phone.
iPhone:
- Open the Safari app on your iPhone.
- Navigate to the website you want to create a shortcut for.
- Tap the share icon (square with an arrow pointing up) at the bottom of the screen.
- Scroll down the list of actions until you see "Add to Home Screen" and tap on it.
- Enter a name for the shortcut and tap "Add" in the top-right corner of the screen.
- The shortcut will now be added to your home screen, allowing you to easily access the website with just one tap.
Android:
- Open your web browser on your Android phone.
- Navigate to the website you want to create a shortcut for.
- Tap on the three dots in the top-right corner of the screen to open the browser menu.
- Select "Add to Home Screen" or "Add shortcut" (depending on the browser you're using).
- Choose an icon for the shortcut and enter a name for it.
- Tap "Add" or "OK" to create the shortcut.
The shortcut will now be added to your home screen, allowing you to easily access the website with just one tap.