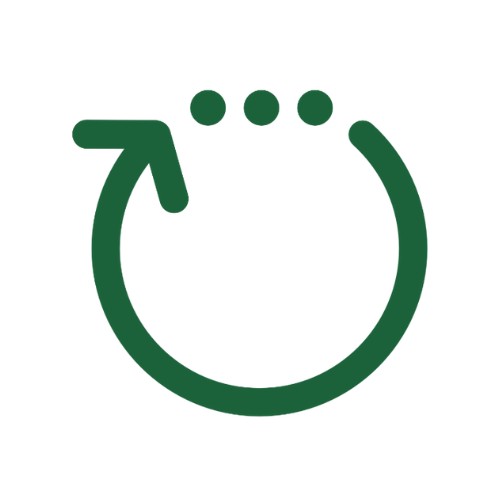Progress Pod
Participant Onboarding
On this page you'll find everything you need to know to get set up with your Progress Pod.
Click on each of the links, read the article and implement.
Remember, you can access this information again in the future by clicking the Help item from the main menu inside the ProgressPod.io software.
If you have further questions please email us using the Contact form.
Get started fast
1. Login
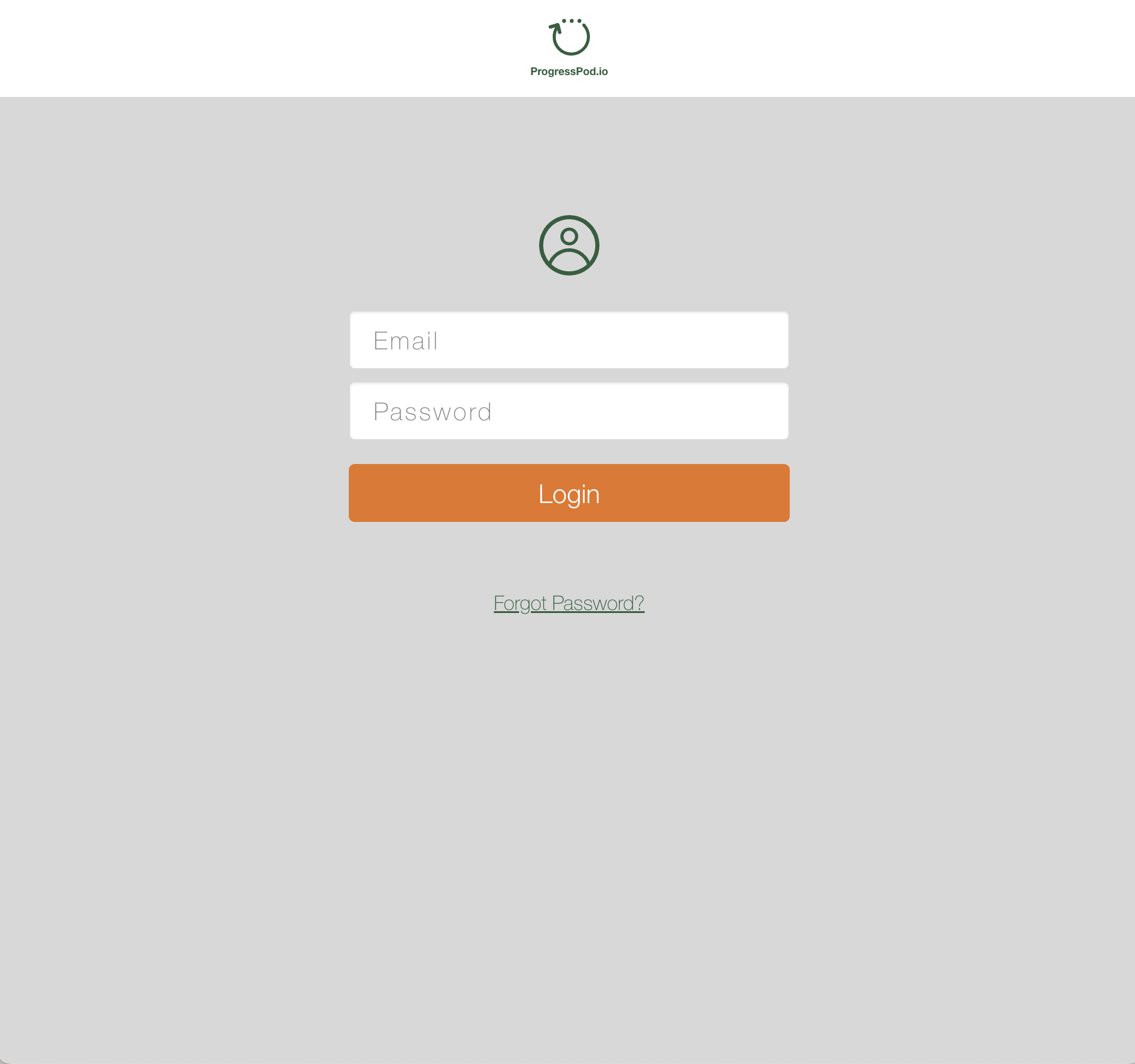
2. Fill in your bio so that the other participants in your Pod will know a little about you. Only the people in your Pod will see this. You can easily change it later if you want to. Click Save to continue.
Please note that your bio can be a maximum of 500 characters long includes spaces. If you cannot save your bio it is probably because it is too long.
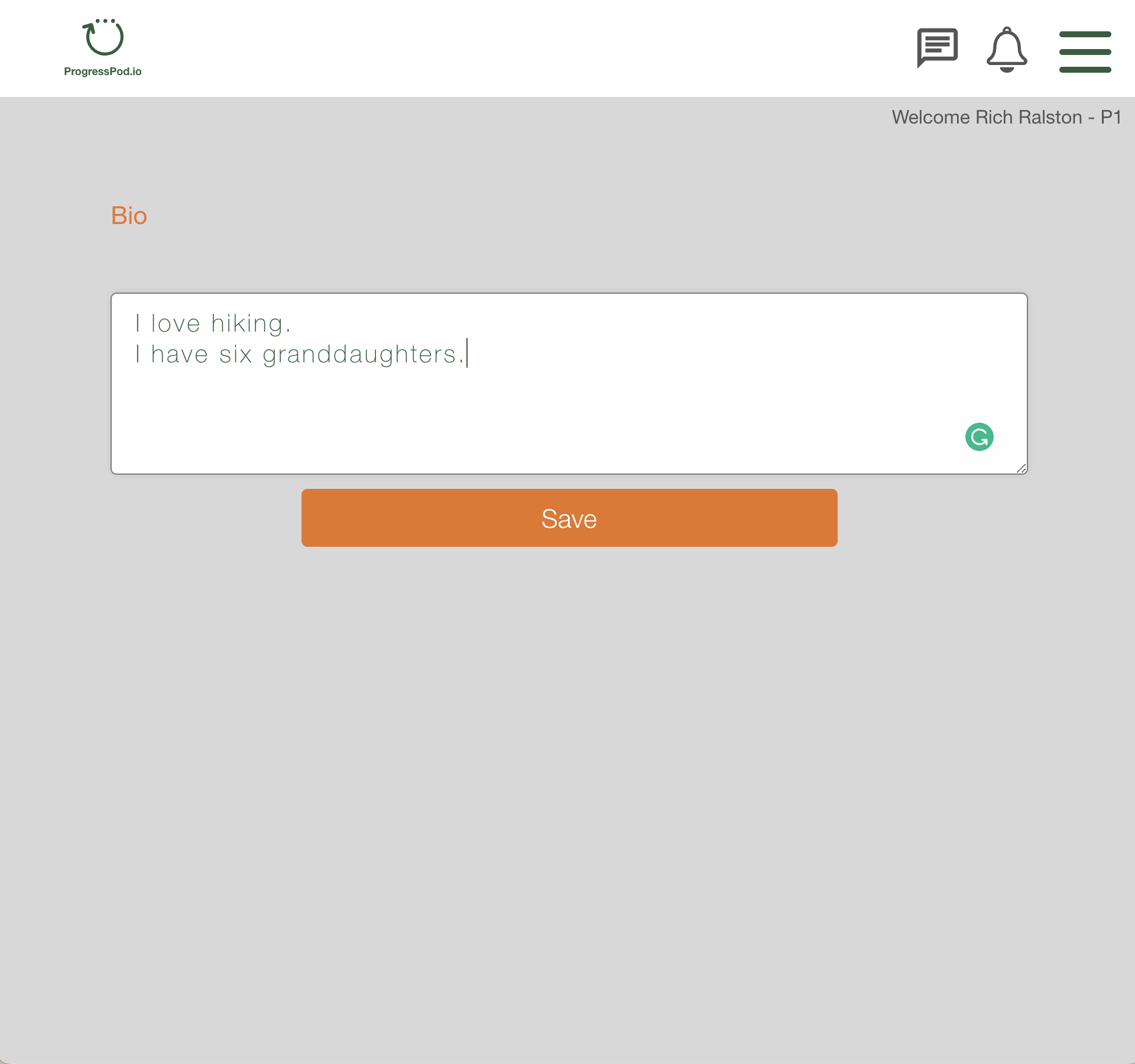
3. This is the Memberships Screen. Click the Progress Pods link to continue.
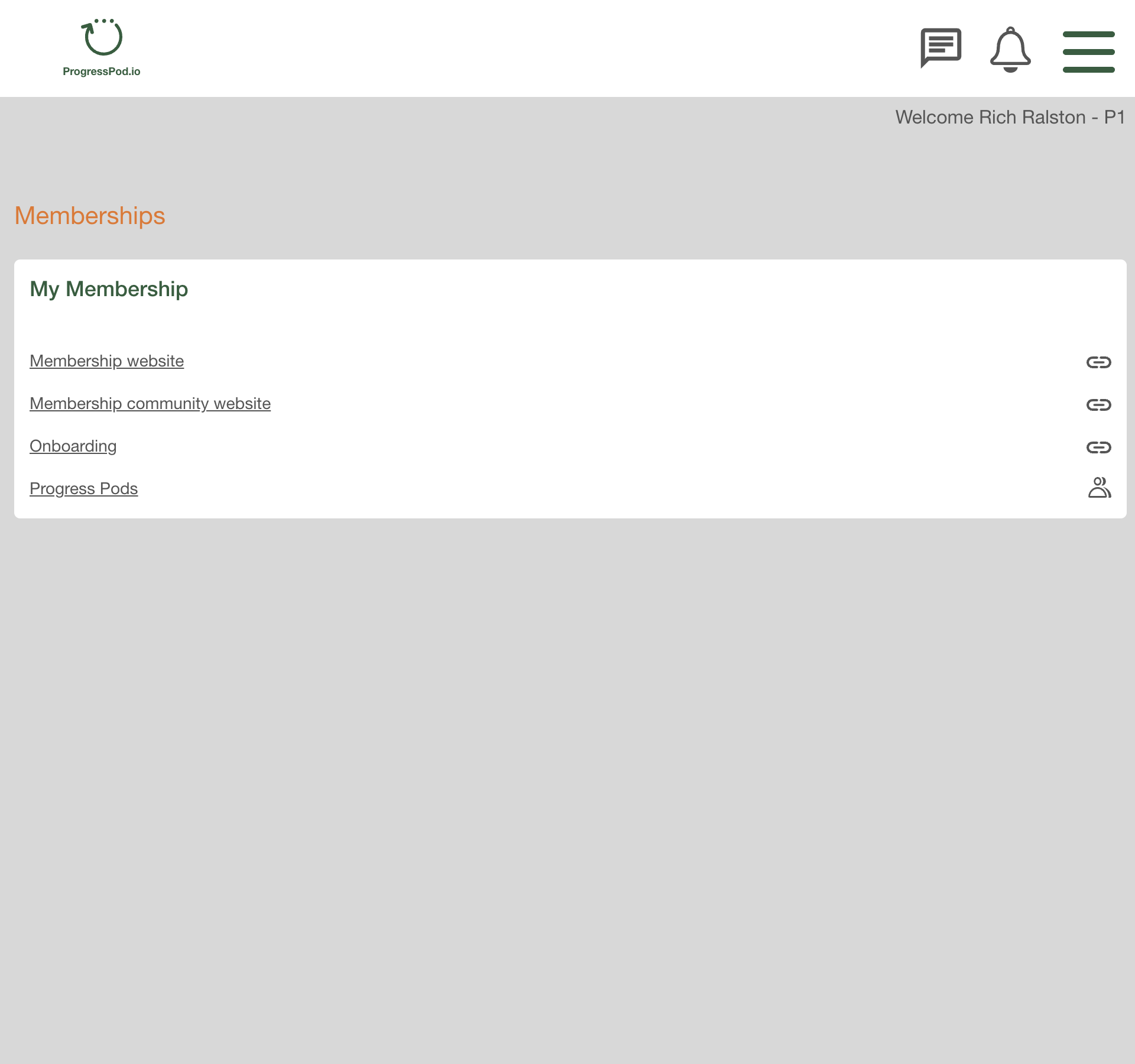
4. If you didn't select a Progress Pod when you initially signed up, click the Join Pod button to see the available Progress Pods.
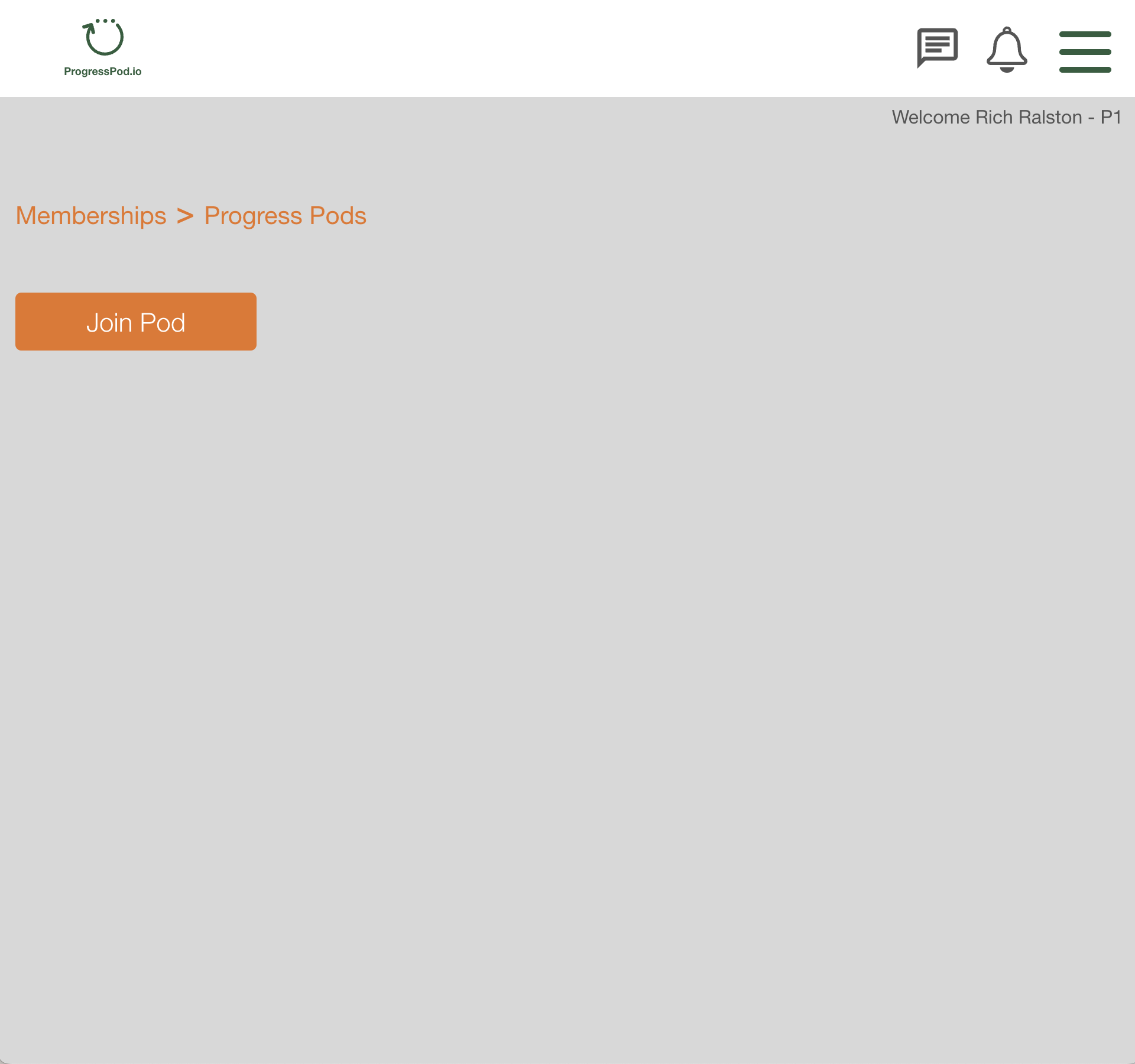
5. Select a Progress Pod that meets at a time that suits you and click the Join button. All the times are in your local time zone.
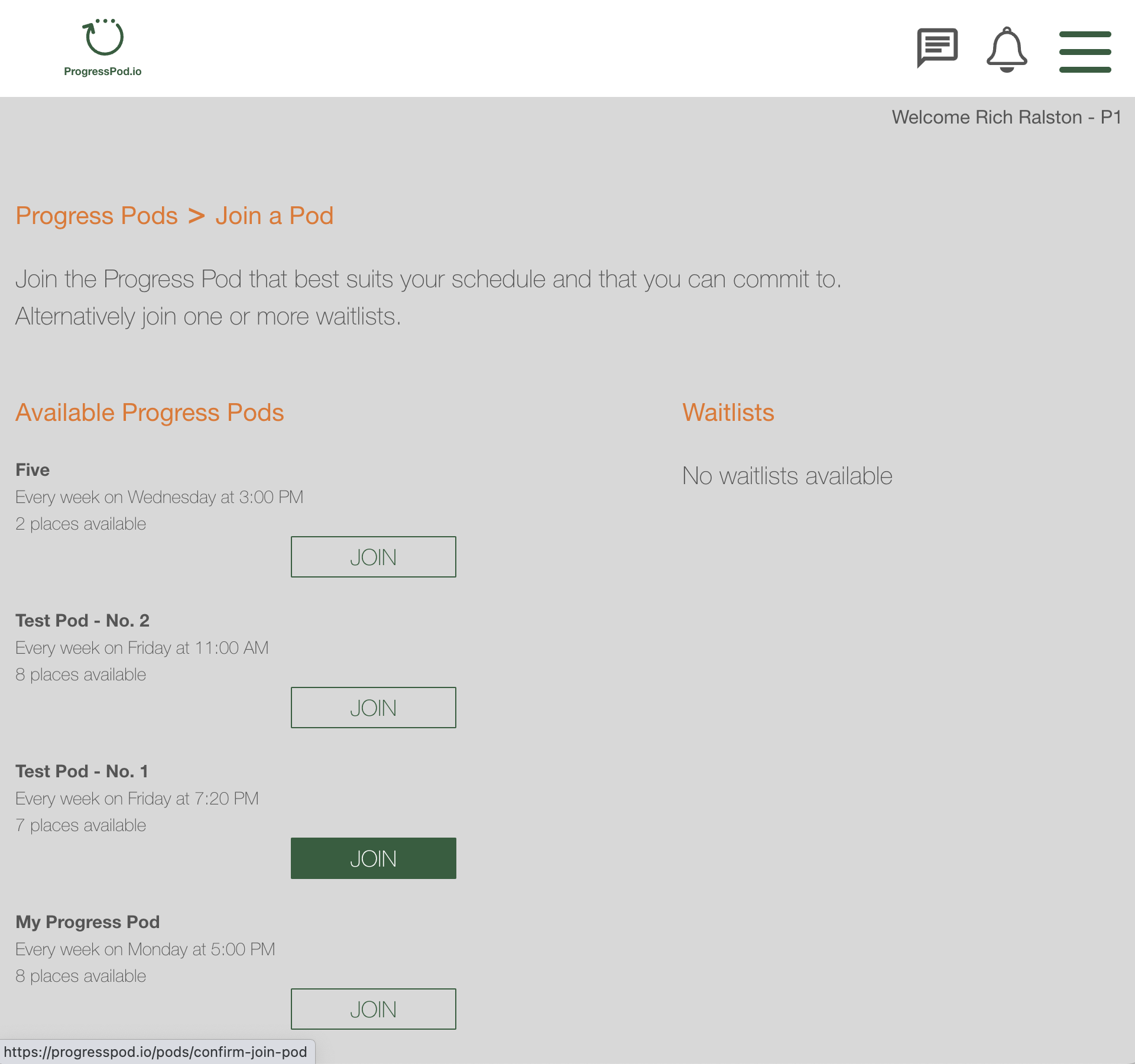
6. This is the Progress Pods Screen. You can see the Progress Pod you have joined.
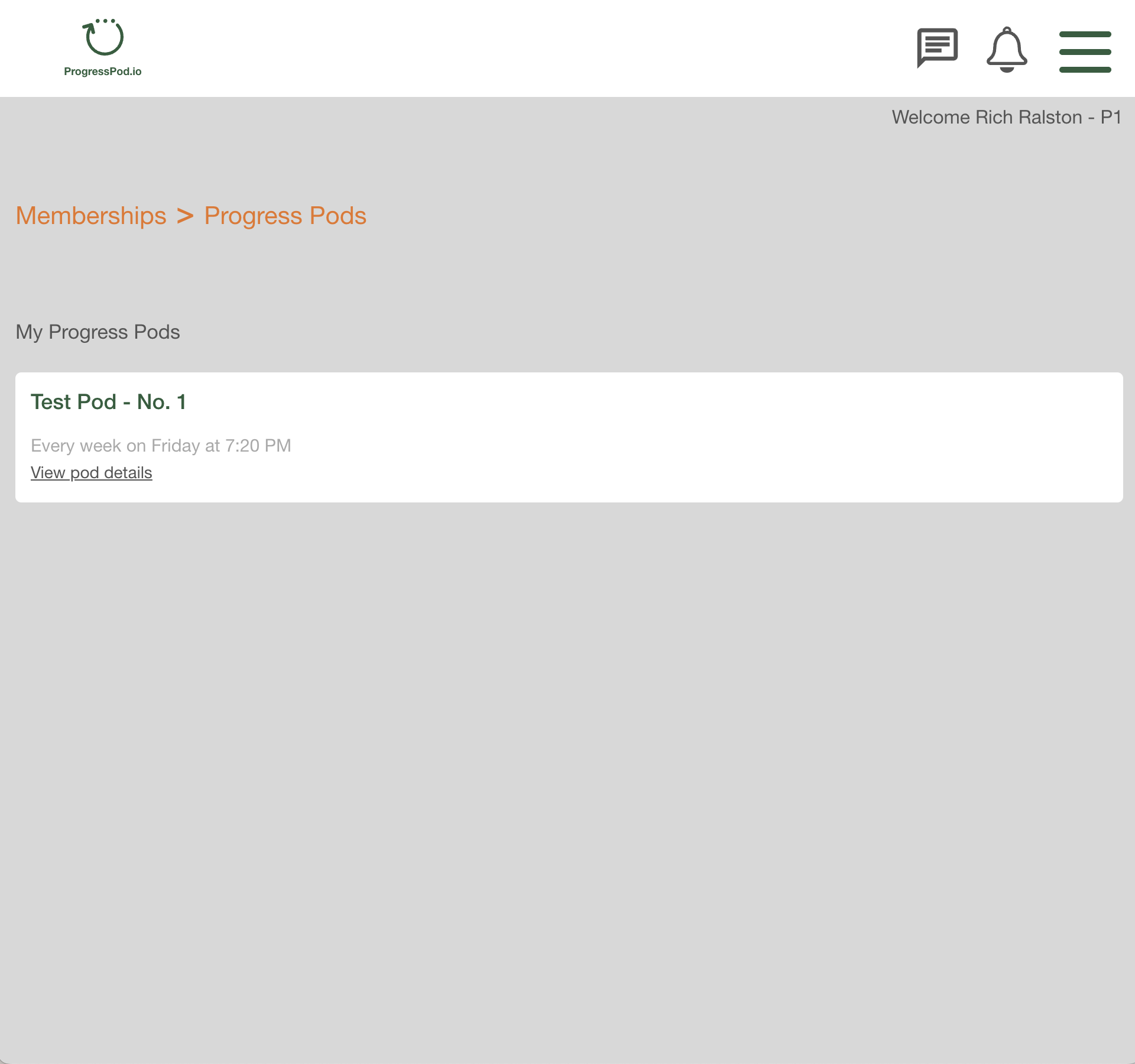
7. You have been sent an email (similar to this one) that confirms that you have joined a Pod. Click the invite.ics file attachment to add the meeting to your calendar.
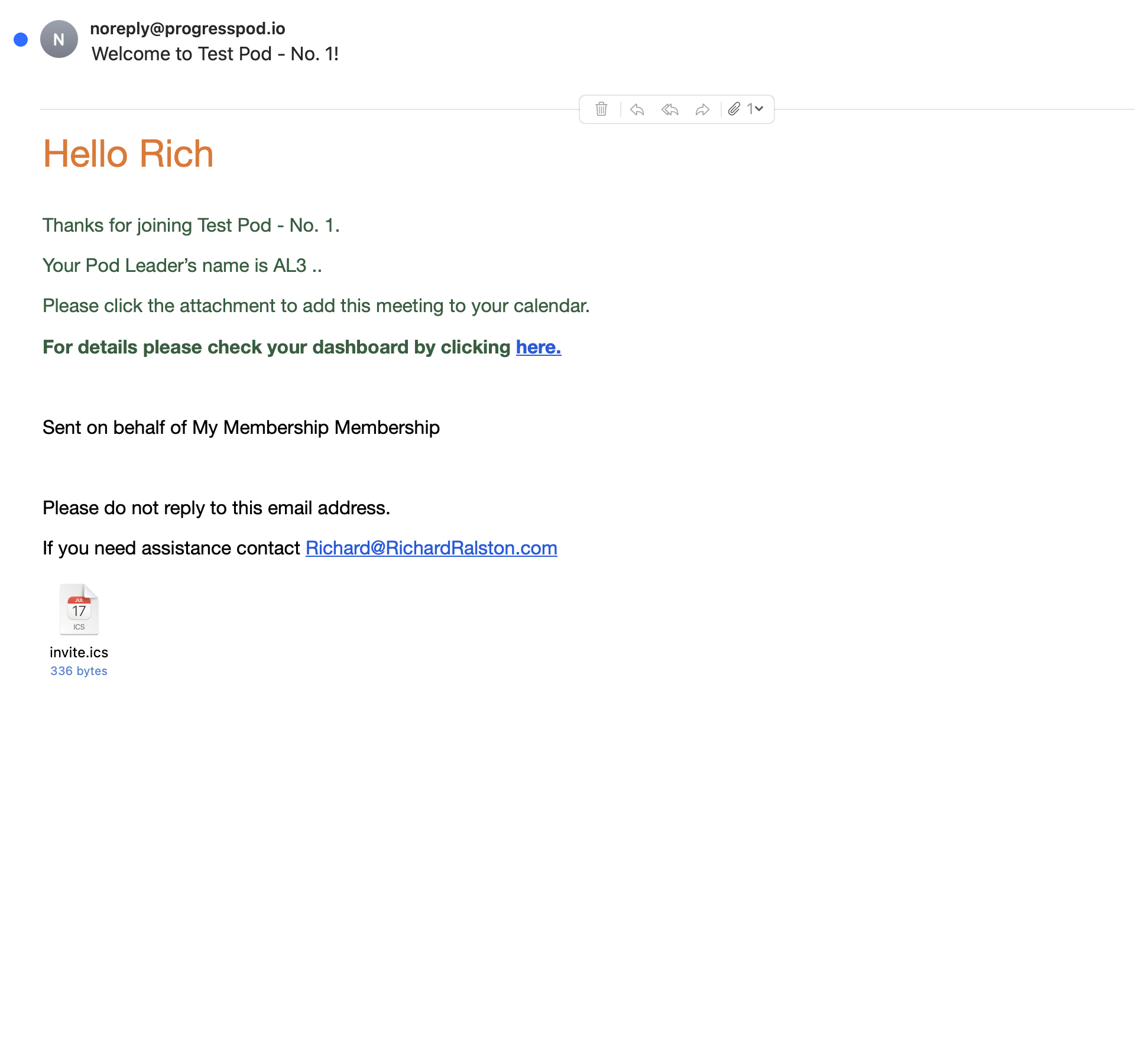
8. Click the View pod details link to see the details of your Pod.
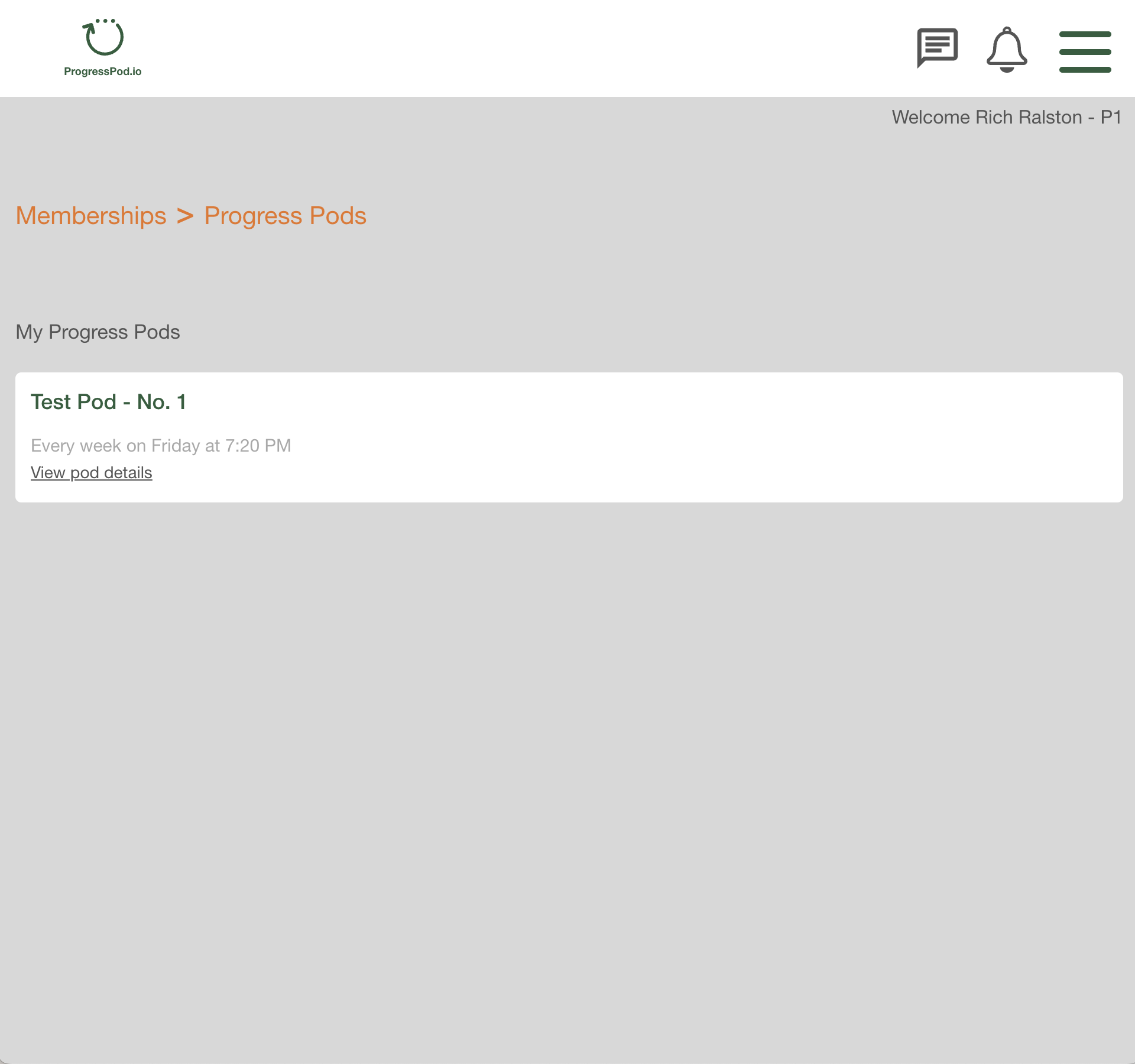
9. This is your Progress Pod Dashboard. Here you can see the other participants in your Pod, Join you Pod meeting and click to the Next Tiny Step screen to set and see the status of your Next Tiny Step.
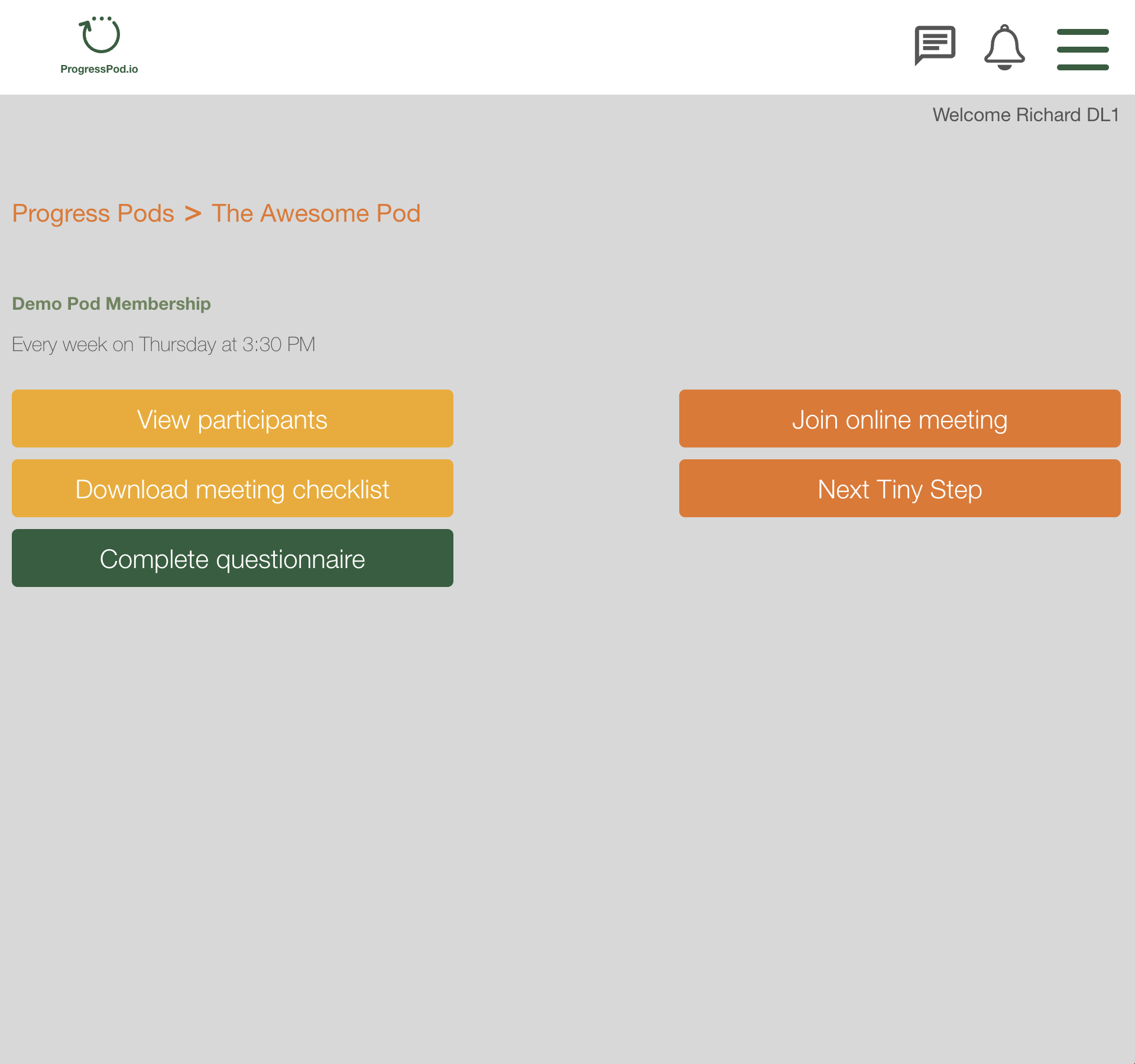
- The View Participants button.
When you click this button you will be able to see the names of the other people in your Pod.
If you click on their name you will see their bio. - The Download Meeting Checklist button
Clicking this button downloads a copy of the meeting checklist. This provides an overview of the way the meetings are run. - The Join online meeting button.
This is the button you click to join your ProgressPod meeting.
You will be sent a reminder email 30 mins before your meeting starts. - The Next Tiny Step button.
When you click the Next Tiny Step button you will be able to log the goal/project you want to move towards and the Next Tiny Step you are going to take.
Click into the fields to add the details of your Goal/Project and your Next Tiny Step.
When you click the Confirm Next Tiny Step your Next Tiny Step will logged as 'In Progress'.
When you set your Next Tiny Step you will be sent an email that contains an invite.ics file that you can click to add your Next Tiny Step to your calendar. - The Green button.
There may be a green button in your dashboard that appears from time to time. This is a custom button that will take you to a custom link that has been added by the owner of your membership. Click it and see where it takes you. In the graphic above the green button leads to a questionnaire.
Chat Groups
On the top left hand side of the screen you can see a Chat icon.
Clicking this icon ovens your Progress Pod Chat.
This is how you can send messages your Progress Pod.
>> How To Use the Pod Chat Group To Communicate With The Others In Your Pod
Other icons and menu items
Feel free to explore and familiarise yourself with the app by clicking on the icons and menu items.
There are confirmation screens so that you can cancel any actions that you do not want to take.
What to expect at your Pod Meeting.
The following article explains how you Pod Leader has been trained to run your Pod Meeting. It will give you a good idea of what to expect. It also links to a number of other articles you will find helpful.
>> How to Run a Great Progress Pod Meeting Using the Meeting Checklist
Please also note the following:
30 minutes before your Pod meeting you will receive a notification email reminding you of your upcoming meeting. You should also have an event in your calendar reminding you of the meeting.
The email contains a magic link that will log you directly into your Pod Dashboard.
After you click the magic link you will be able to change the status of your Next Tiny Step and click the Join online meeting button to join your meeting.
You must change the status of you Next Tiny Step before your meeting begins. if you don't change it before you meetings starts the status will default to to 'Not Done' and will not be able to change.
Meeting reminder email and how to join your Pod meeting
30 minutes before your Pod meeting you will receive a notification email reminding you of your upcoming meeting. You should also have an event in your calendar reminding you of the meeting.
The email contains a magic link that will log you directly into your Pod Dashboard.
After you click the magic link you will be able to change the status of your Next Tiny Step and click the Join online meeting button to join your meeting.
Updating the status of your Next Tiny Step
You must update the status of you Next Tiny Step before your meeting begins.
If you don't update it before your meeting starts the status will default to 'Not Done' and you will not be able to change it.
Add the ProgressPod.io short cut to your home phone home screen
Remember to regularly "Hard Refresh" your browser so that you are viewing the latest version of the software.
The following article explains why you need to "Hard Refresh" your browser and how to do it. It's very easy to do.
>> Why You Need to Know How to Hard Refresh Your Browser
How to move/switch to another Pod.
There may be times when your schedule changes and you are not longer able to attend your current Pod. There is a very easy way to switch to another Pod. The following article explains how to do this.
>> How to Move/Swith to another Pod
How to apply to become a Progress Pod Leader so you can run your own Pod
Please contact your membership administrator to enquire about their requirements for being a Pod Leader in the membership.
There is a process to ensure that every Progress Pod Leader is approved my the membership administrator.
The following article explains the process to become a Pod Leader if you are asked to apply by your membership administrator.
>> How To Apply To Become a Progress Pod Leader